Create an Alarm Rule
Before creating an Alarm Rule, make sure you have done the following:
- Set up Alarm Types in Settings
- Configured Equipment and Points in Explorer and know the Point IDs you want to target
To create an Alarm Rule, navigate to the Alarm Rules area, and click on the "+ Create" button.
You'll be taken to the Create Alarm Rule wizard. The wizard has been designed to guide you through the process of creating an Alarm Rule. There are three stages:
Step 1: Equipment Selection
The first stage of the wizard is to select the Equipment to which your Rule will apply. You'll define a set of search criteria to filter Equipment within your Organization down to a subset, but which Equipment your Alarm Rule will be applied to differs based on the selection option you choose:
- Specific Equipment - You will choose a specific subset of Equipment within the collection returned by your search criteria. This list is static and can only be changed by editing the Alarm Rule.
- Search Query - The search criteria you define will be automatically evaluated to dynamically apply the Alarm Rule to any matching Equipment, including any new Equipment that you may have onboarded since creating the rule.
Filter Equipment
Once you've chosen your selection type you'll be presented with a modal to define search criteria to target Equipment within your Organization. You must provide at least one of either Site Filters or Equipment Filters.
Once you are satisfied with your filtering and selected 'Continue' you will be brought to a flat list of all of the Equipment that match your Site/Equipment query filters.
See Filtering Equipment for more information.
Select Equipment
If you selected Specific Equipment in the first step, you'll need to choose the Equipment from the list that you want to apply the rule to using the checkboxes in the left-most column. The list can only be changed by editing the Alarm Rule at a later time.
If you selected Search Query all of the Equipment in the list will be included in the rule. The list will be automatically updated as you onboard more Equipment matching your filters.
If you need to modify your search criteria you can select "Edit Filters" in the activity bar.
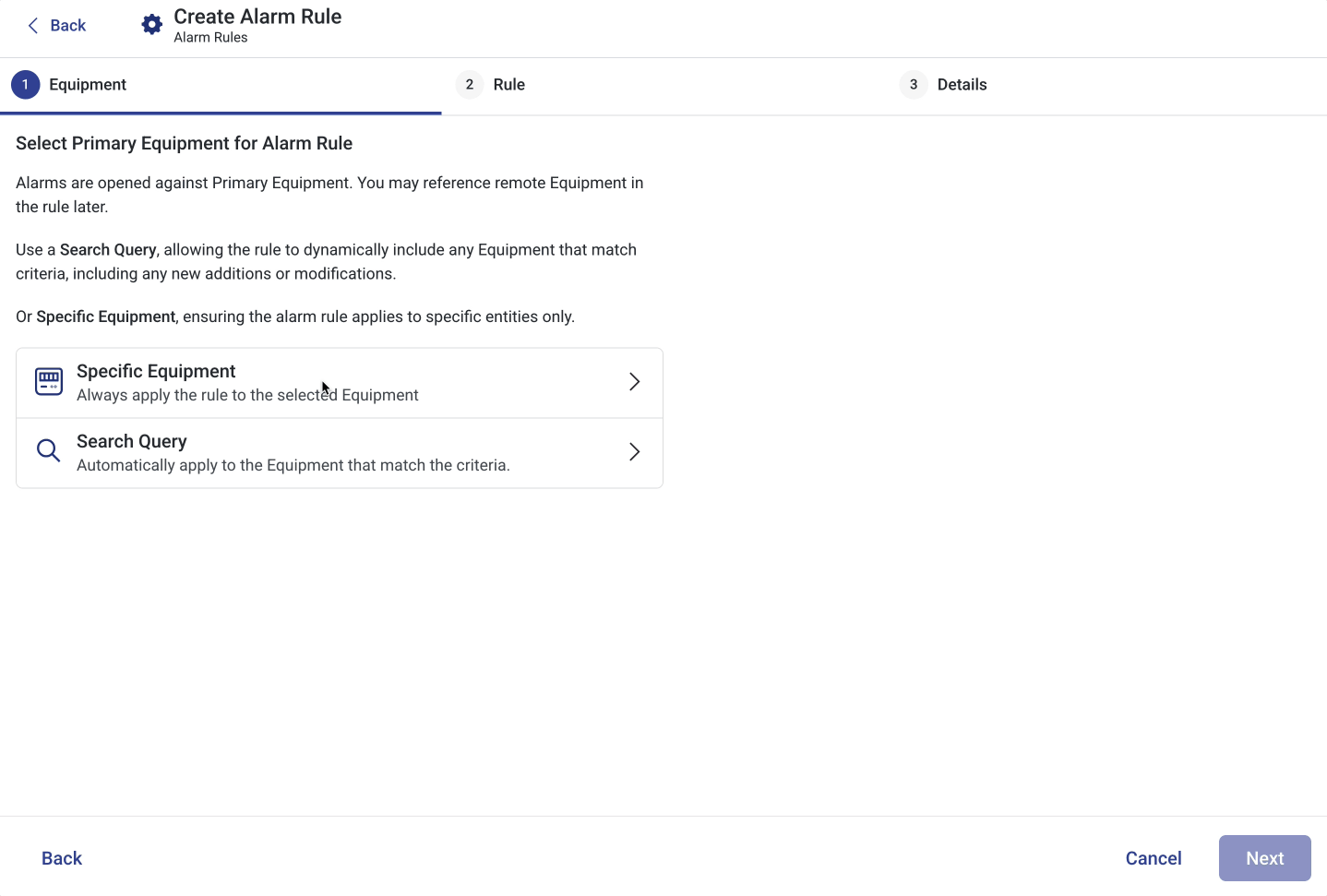
Step 2: Adding Rule Conditions
Conditions determine when an Alarm will be opened based on the values and states of your Equipment. An Alarm will be triggered when all conditions and condition groups within your rule evaluate to be true
Combine conditions using visual building blocks to create simple comparisons or complex logic with nested conditions.
To start adding conditions to your rule click the "+ Add Condition" button. You'll need to add at least one condition to create a rule.
See Alarm Rule Conditions for more information
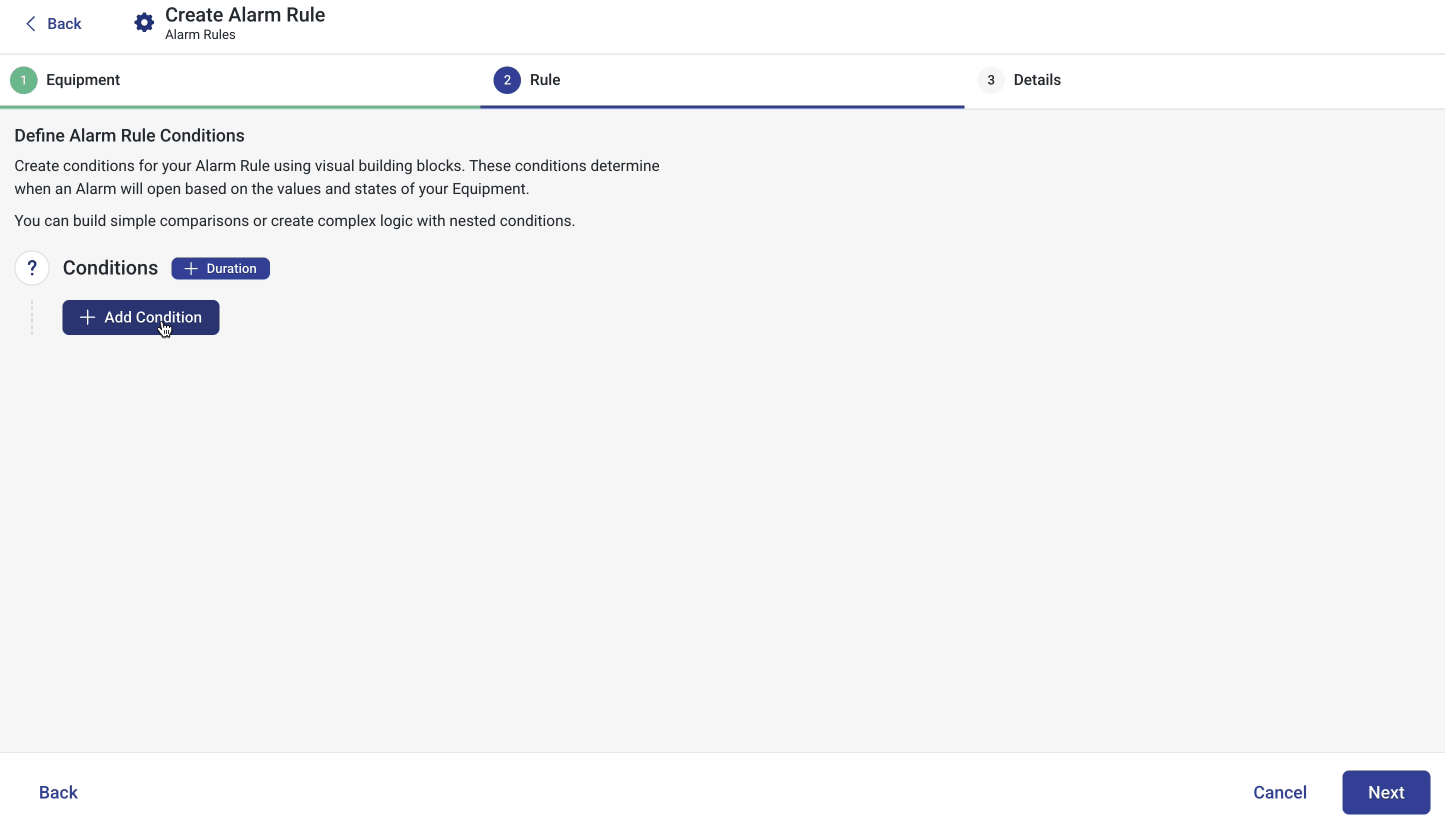
Step 3: Alarm Details
The final step is to configure the key details of your Alarm Rule, including its name and description, to ensure others can easily understand its purpose and function.
When you are done, select "Save". Once saved you'll be taken to the Alarm Rule Overview