October 2022
This month we've got updates across the board in Connect, Analytics and Twin Engine. In Connect, we're make our super-fast IoT deployments even more powerful with filtering Adapter discovery responses and batch template modifications. Analytics has been upgraded to help you manage your Hierarchy quicker, and the Twin Engine has new features to help visualise the Alarm information you need to see, at a glance.
Analytics
Update a Sensors Sensor Type
Every Sensor has a Sensor Type which tells the Hark Platform how best to present that Sensor's data, for example a Humidity Sensor can be shown with "% RH" against each reading to help users understand their Sensor's data.
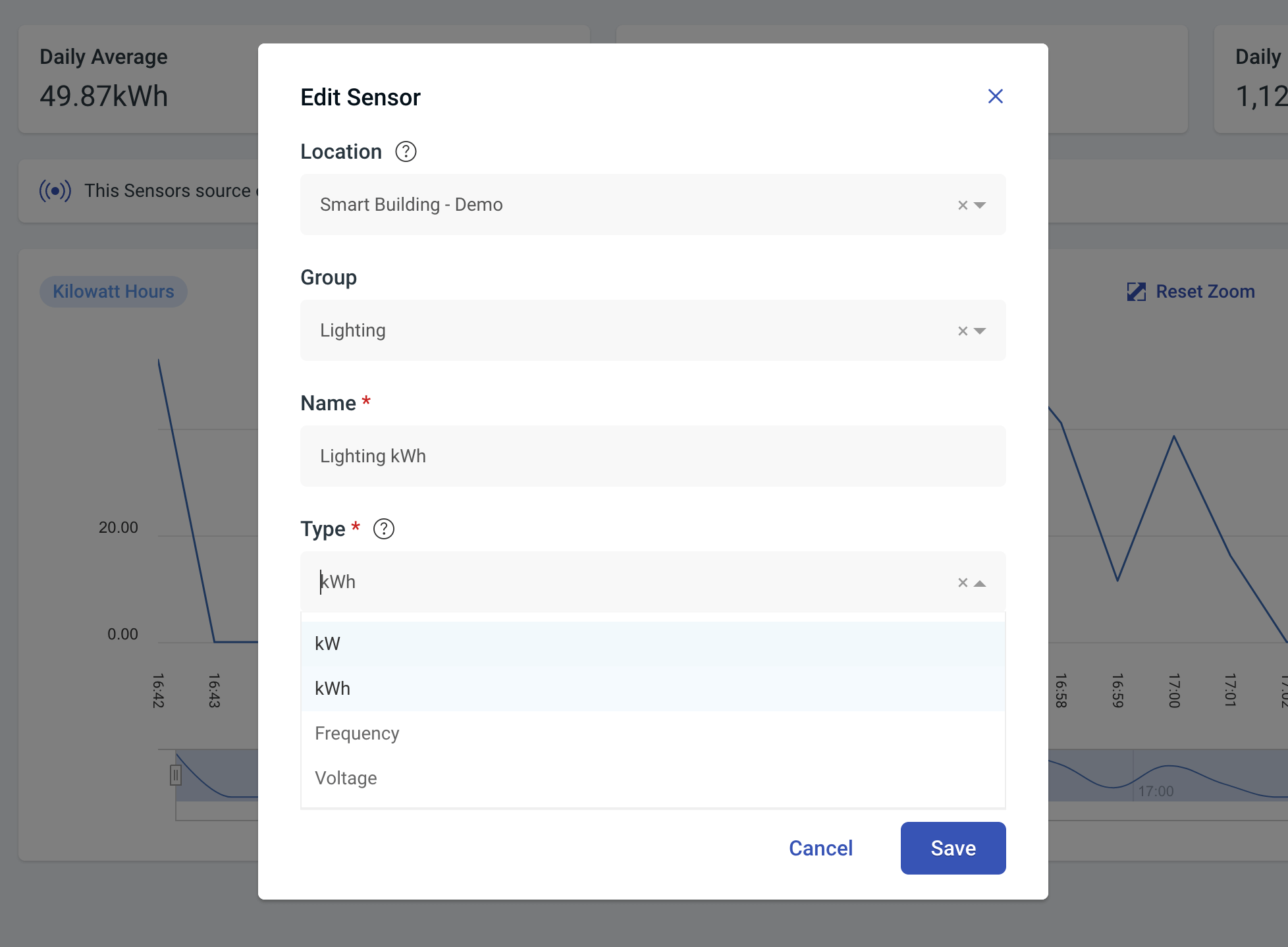
You can edit the Sensor Type of any Sensor in the Hark Platform using our Edit Sensor feature. Simply select a new Sensor Type, save your changes and your Sensor Data will reflect the changes!
Move Models
When viewing a Model in the Analytics Hierarchy, you'll see a brand new Move button allow you to move your Model to any Location and Group in your Organization. Select a new Location, and optional Group, save your changes and your Model will be moved!
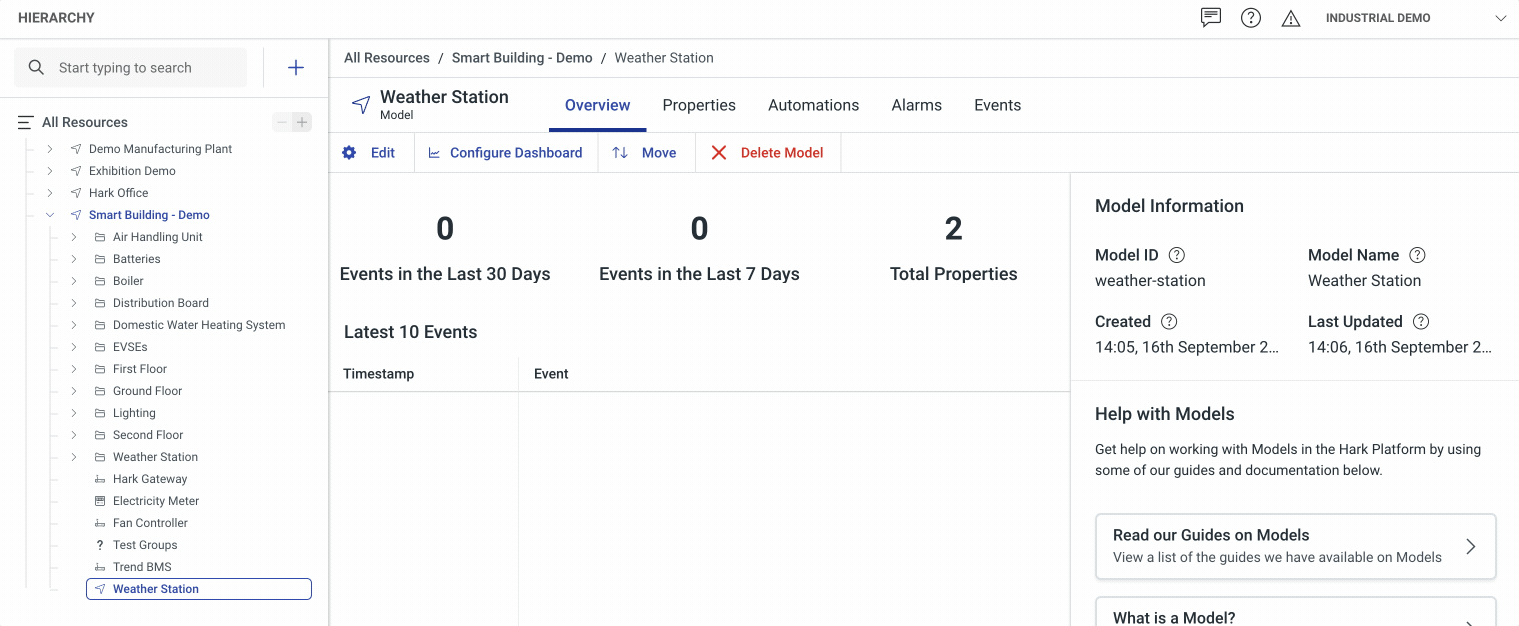
Search & Go-To in the Hierarchy
When searching for an item in the Hierarchy and you've found the item you're looking for, you often want to go straight to that item in the Hierarchy view to see any parent or child relationships.
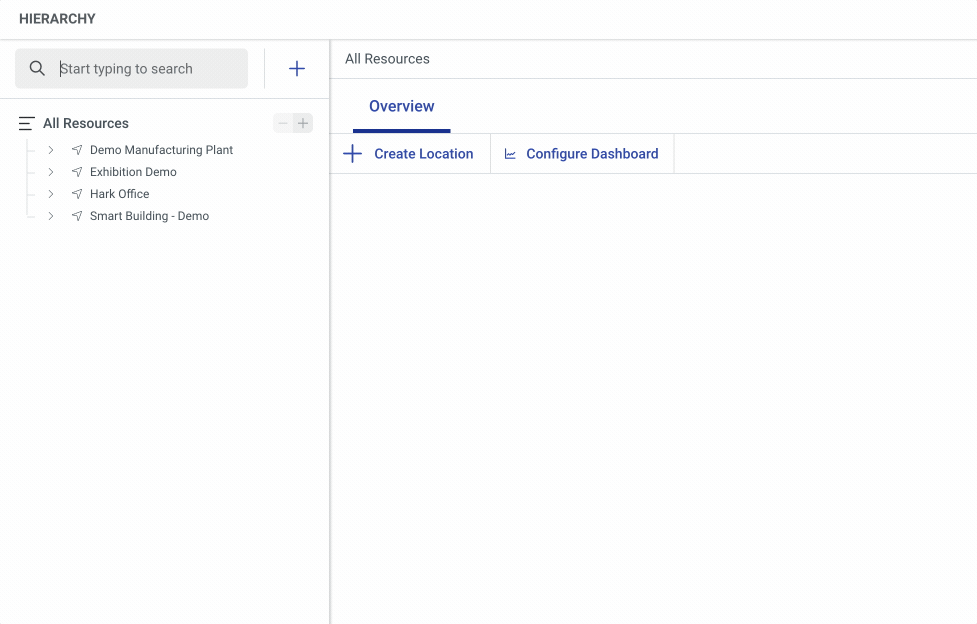
When you have a search query active, double clicking an item will clear the search query and scroll you directly to that item in the Hierarchy view for you to see where it is in your Hierarchy.
Connect
Filter and Search Adapter Discovery
During an Adapters Discovery, you can be presented with a large list of all the found results and it can be hard to find a specific item you're looking for. We've added a new Search box to the Adapters Discovery pages, to help you find what you're looking for event quicker!

When a search filter is active, the Select and Deselect All toggle will respect your search results, allowing you to search multiple times and select multiple groups of items. We've also added a search box to the Sensor configuration step during Discovery to help speed up finding which Properties you want to configure Sensors for.
Batch Slave ID Changes in Modbus Templates
When employing a Modbus Template to connect the Hark Platform to your Modbus devices, you often need to change the Slave ID across a template to connect to a different device. Using the new Set Slave button during the Modbus Adapter Discovery, you can do just that!
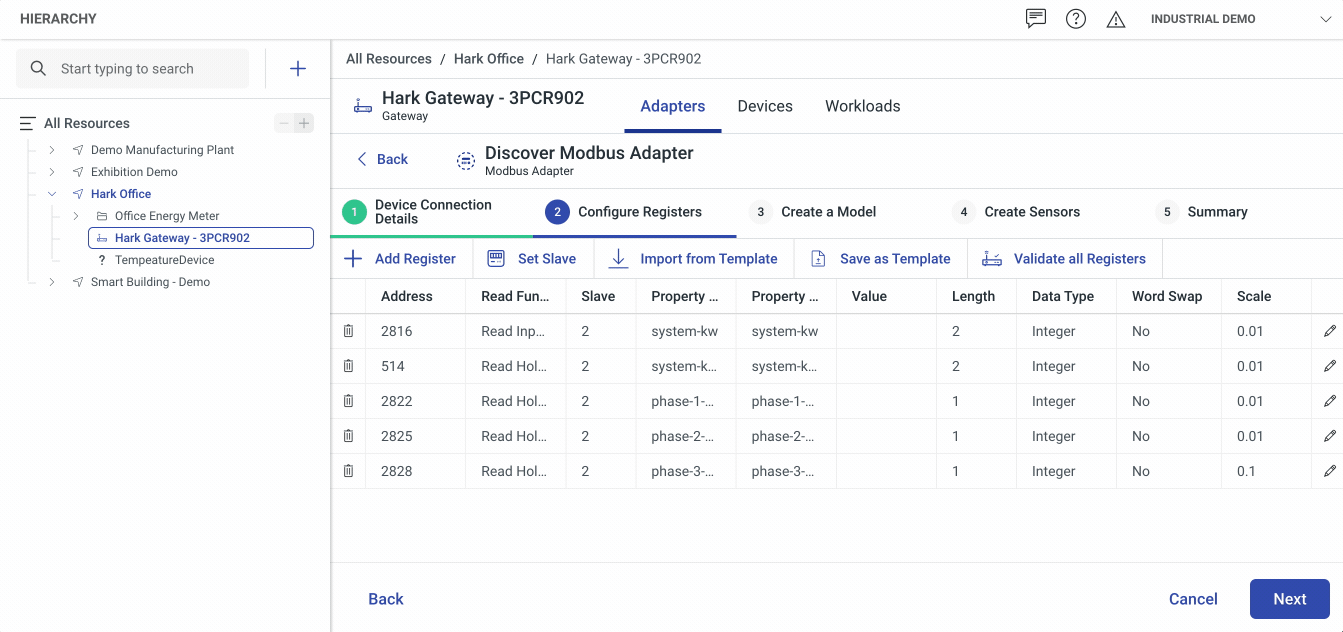
Enter a new Slave ID, click Set and all registers will be updated with the new Slave ID configuration.
Twin Engine
Powerful Alarm Widget Filtering
The Alarm Count, Alarm History Table and Top Alarms widgets now feature the ability to filter the returned alarms to specific Locations, Model Property Values and Model Attributes to help you filter down to see the information you need to see, at a glance. You can see your Alarms in a set of Locations, Alarms for a specific type of asset or see the Alarms across your entire Organization.
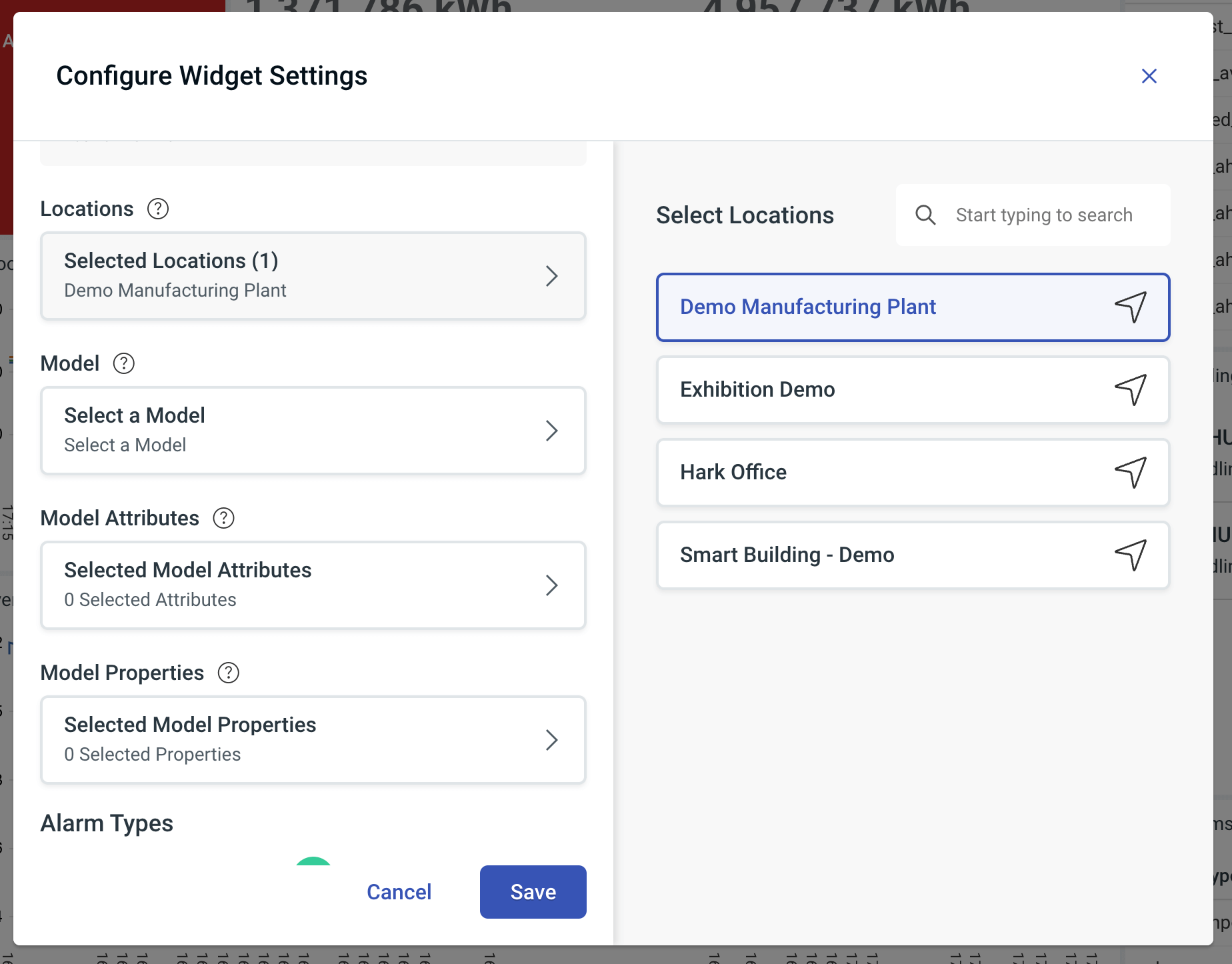
Alarm Count Widget Colours
The Alarms Count widget now has Red, Amber and Green Boundary settings to configure the widget to change colour when specific boundaries are met to provide quick, glanceable information for your Organizations dashboards. For example, you can configure it to be green when there are no Alarms active, amber when there are at least 5 Alarms active and red when there are more than 10 Alarms active.
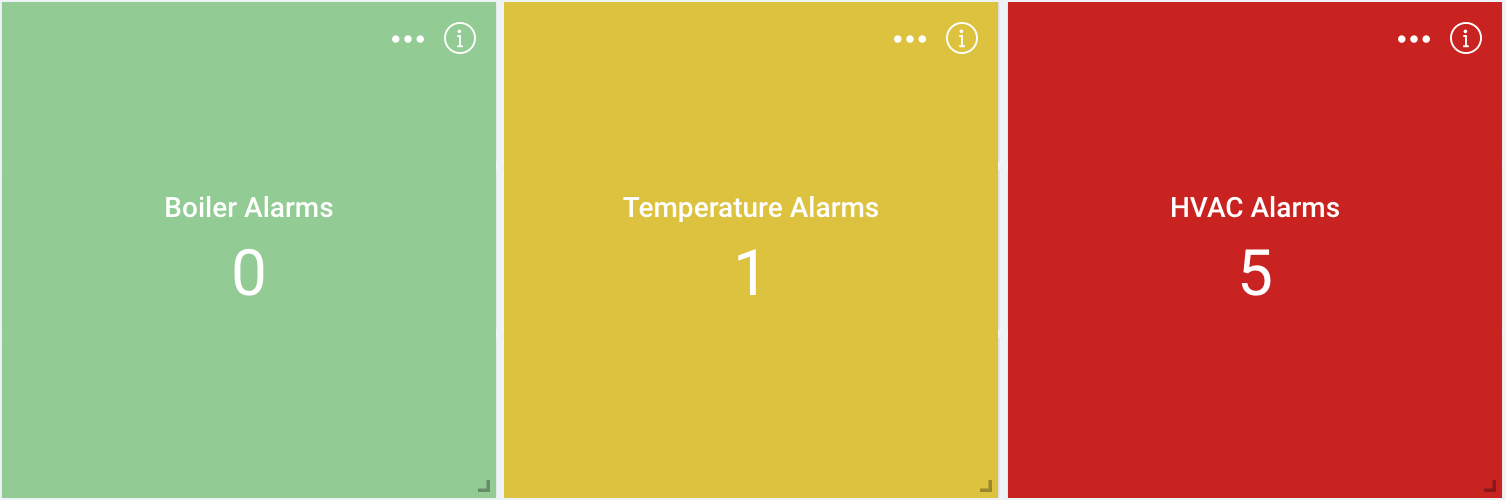
Model Property Updates
When selecting a Model Property during Widget or Automation Configuration, you'll now see the Property Name alongside the Property ID to help you find the Property you're looking for even quicker. You can also now search by Property Name in the select fields.
When adding a new Property to a Model, we've now defaulted the Property Type to Number to match the most commonly created Properties.